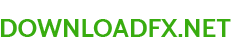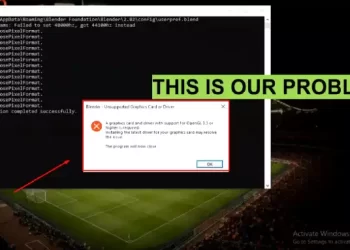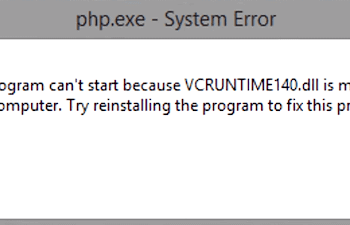A computer that won’t start can be frustrating and leave you feeling helpless. However, there are some simple steps you can take to troubleshoot the issue and get your computer up and running again.
Opening the workplace in the morning only to discover that your computer won’t boot up is the worst possible scenario.
What are your plans for the remainder of the day?
Fortunately, your machine won’t simply refuse to start. A straightforward double-check will usually fix the issue.
How to Repair A Non-Starting Computer
You might attempt the following options to resolve this issue:
-Examine the PC power supply.
-one hour of laptop charging
-Verify the monitor cords.
-Unplug all external devices and force the laptop to shut down
What Causes Computers to Not Turn On
There are several possible causes for a computer not to boot up.
Yes, some of these will need for expert assistance, but let’s take a look at some of the basic issues that everyone can resolve.
The PC not being plugged in is a typical issue.
That’s accurate.
Everyone occasionally has a “Oopsie!” moment. And this occurs much too frequently when it comes to PC power supplies.
If you’re using a laptop, the issue might be that it has been discharged.
Try plugging it in and turning it on. Wait an hour and try again if it doesn’t work.
Sometimes, the issue may not even be with the machine. The issue could be with your monitor.
Try unplugging and replugging your display if your computer is making noises but the screen is not coming on. Try a different monitor if it doesn’t work (if you have one).
To force a shutdown on a laptop, hold down the power button while doing so. Then, switch the device back on. This procedure will awaken the “sleep mode,” which may be the source of your problems.
Still not working?
Unplug any external devices, including your display, printers, and external hard drives, as a final resort before calling in the pros.
External hardware issues can stop your computer from starting up. So take that out and give it another go.
1. Check the Power Supply
The first step in troubleshooting a computer that won’t start is to make sure that the power supply is functioning properly. Check the power cord and make sure it’s properly plugged into the wall and the computer. If the cord is damaged or frayed, it may need to be replaced. If the cord is plugged in correctly and the computer still won’t start, try unplugging it and plugging it back in to see if that resolves the issue.
2. Check the Battery
If your computer is a laptop, make sure the battery is properly charged. If the battery is dead, plug it in and wait a few minutes to see if it starts up. If the battery is fully charged and the computer still won’t start, it’s time to move on to the next step.
3. Boot in Safe Mode
Safe Mode is a boot option that starts your computer with a minimal set of drivers and services. If your computer is having trouble starting, booting in Safe Mode can help identify the issue. To boot in Safe Mode, restart your computer and repeatedly press the F8 key until the Advanced Boot Options menu appears. From there, select “Safe Mode” and see if your computer starts up. If it does, it’s likely that a driver or service is causing the issue.
4. Check the Hard Drive
If the power supply and battery are functioning properly and the computer still won’t start, it may be an issue with the hard drive. Check the hard drive to make sure it’s properly connected and functioning. If it’s not, you may need to replace it.
5. Restore the System
If none of the previous steps have resolved the issue, it’s time to restore the system. Restore the computer to a previous working state by using a system restore point or a backup image. This will erase any changes made to the system and return it to its previous state, which can help resolve the issue.
In conclusion, these are the five troubleshooting steps you can take to fix a computer that won’t start. Remember to always start with the simplest steps first, like checking the power supply and battery, before moving on to more complex solutions like restoring the system. With these steps, you should be able to diagnose and resolve the issue and get your computer up and running again.